Aqui un ejemplo de como se puede usar.

al final te aparecera si consiguio errores y los posibles errores reparados.
Aqui un ejemplo de como se puede usar.

al final te aparecera si consiguio errores y los posibles errores reparados.

Ubica el archivo en: C:WINDOWS-System32-drivers-etc-hosts
Clic derecho sobre el archivo y entras en la opción propiedades.
Entras en la pestaña Seguridad, haces clic en el botón Editar y te aparecera el listado de usuarios que tienen acceso a ese archivo al host y sus respectivos permisos.
Escoges el usuario con el que inicias sesión y modificas los permisos en las casillas correspondientes.
Permitir: Control total, Modificar, escritura, etc..
Una vez hecho esto guardas los cambios con el botón Aceptar.
Haces las modificaciones al Host y las guardas.
CONCLUSION: Si deseas que el archivo vuelva a quedar con permisos restringidos para ese usuario te vas y desmarcas los permisos que le diste y Aceptar de nuevo y listo.
 Le haz pasado que al poner la clave ¡oh noooooo! no recuerdoooooooooooo. asi es cuando introducimos la clave root por defecto esta no funciona porque se la han cambiado. En en siguiente tutorial veremos como solucionar el problema:
Le haz pasado que al poner la clave ¡oh noooooo! no recuerdoooooooooooo. asi es cuando introducimos la clave root por defecto esta no funciona porque se la han cambiado. En en siguiente tutorial veremos como solucionar el problema:
Para ello lo que debemos hacer es asignar una nueva contraseña a root lo cual se logra de la siguiente manera:
1-. Reiniciar la máquina
2-. Presionar la tecla e, cuando aparezca el burg.
3-. Editamos la linea del kernel, que generalmente comienza similar a esto:
linux /boot/vmlinuz-2.6.32-5-686 root=UUID=4cfda3e5-cd35-44db-8f81-573211bc879f ro quiet splash vga=791
4-. Lo único que tenemos que hacer es reemplazar el ro por rw y al final de la línea agregar: init=/bin/sh de modo tal que nos quedaría así:
linux /boot/vmlinuz-2.6.32-5-686 root=UUID=4cfda3e5-cd35-44db-8f81-573211bc879f rw quiet splash vga=791 init=/bin/sh

5-. Luego presionamos Ctrl + X para guardar los cambios y luego Enter para seleccionar y veremos que nos deja entrar como root.
6-. Ahora ejecutamos los siguientes 2 comandos para cambiar la clave a una nueva:
mount -o remount /
passwd root
7-. Introducimos la nueva clave, la confirmamos y reiniciamos el sistema y listo…
NOTA: Cuando estés escribiendo la clave no la verás en tu pantalla, es decir, no aparecerá lo que escribas, ni puntos, ni asteriscos, nada. Esta es una medida de seguridad de Linux.
AH SE ME OLVIDABA que Seguramente te sucederá que cuando intentes escribir caracteres especiales como punto (.), barra diagonal (/), igual (=), etc, etc, no te sandrán donde se corresponde en tu teclado. Esto se debe a que a ese nivel el sistema espera que tu teclado sea en Inglés, pero nuestro teclado está en Español así que puede que se nos haga confuso.
Para evitarte eso, te voy a dejar aquí un enlace a una foto de la Wikipedia, donde muestran un teclado Inglés estándar, fijate ahí dónde está el caractér que quieras escribir y luego presionas esa tecla en tu computadora.
Fuente: https://erickcion.wordpress.com
 Este problema Se le llama Brickeo, se debe a una falla en el bios de la Acer, esto pudo ser originado a una actualizacion que hiciste ha una version del bios. o corriste con la mala suerte de que ya venia con esa version del bios, y era cuestion de tiempo para que pasara el brickeo.
Este problema Se le llama Brickeo, se debe a una falla en el bios de la Acer, esto pudo ser originado a una actualizacion que hiciste ha una version del bios. o corriste con la mala suerte de que ya venia con esa version del bios, y era cuestion de tiempo para que pasara el brickeo.
Para ello lo que haremos será crear una memoria usb auntoarrancable en el que estará metida la BIOS 3109 y con ella recuperaremos nuestro Aspire One. Necesitaremos:
-Un PC (No el Aspire One) con puertos USB
–Memoria USB
–HP USB Flash (Programa para crear USBs autorrancables
–Archivos de MS-DOS (Estos son del MS-DOS de WinME, pero puedes usar otros)
–Archivo de recuperación (BIOS 3109) para nuestro Aspire One.(tanto para modelo 110 como 150) (Se incluye bios ya renombrada y programa FLASHIT.EXE. Puedes usar otra BIOS más reciente manteniendole el mismo nombre: ZG5IA32.FD pero recuerda que la v3114 es la causante de la muerte de los Aspire One )
3. Descomprimimos el archivo HPUSBFW.rar , bootme.zip y el archivo de recuperación.
4. Ejecutamos el archivo HPUSBFW.exe que estaba en la carpeta HPUSBFW.rar. (Si usas Windows 7 o 10 debes ejecutarlo como administrador, para ello -> Click derecho del ratón sobre el archivo -> Ejecutar como administrador).
OJO: preferiblemente WINDOWS 7
5. Una vez ejecutado el HPUSBFW.exe seleccionamos nuestra memoria usb, en el menú desplegable de “Device”. En las “Format Options” marcamos: Quick Format y Create a DOS startup disk Using DOS system files located at: y seleccionamos la 2º carpeta “bootme” que estaba en la carpeta llamada también bootme del archivo bootme.zip. Marcamos la opción FAT como sistema de archivos.
6. Hacemos click en Start y le decimos que “Yes”. Esperamos a que termine.
7. Una vez que termine copiamos en el directorio raiz de la memoria usb los archivos: FLASHIT.EXE y ZG5IA32.FD (la bios 3109 ya renombrada) que vienen en el Archivo de recuperación.
8. Ahora conectamos en un puerto USB de nuestro Aspire One la memoria usb. El Aspire One ha de estar con la batería y conectado a corriente.
Se paciente. Si todo ha salido bien tu Aspire One habrá vuelto a la vida.
Si habeis hecho algo mal en algún paso , no apagues la aspire one, espera 5 minutos por si el proceso de flasheo todavía continuase. Pasados 15 minutos puedes apagar el Aspire One y volver a intentarlo de nuevo.
 Es probable que tengas dañado la vinculación de los archivos con extensión LNK (Acceso Directos).
Es probable que tengas dañado la vinculación de los archivos con extensión LNK (Acceso Directos).
Intenta los siguientes pasos para restablecerlo:
1. Clic en Inicio, luego clic en Buscar Archivos y Carpetas
2. Escribe Regedit y presiona Enter
3. Navega hasta la llave: HKEY_CURRENT_USER\Software\Microsoft\Windows\CurrentVersion\Explorer\FileExts\.lnk
4. Busca una subcarpeta denominada UserChoice y elimina la misma
5. Cierra el editor de registro
6. Reinicia el equipo y comprueba si puedes volver a acceder como lo realizabas habitualmente.
Saludos!
fuente: microsoft
El virus de pornografía de Facebook es uno de los problemas mas comunes que afectan a los usuarios de esta red social. Aunque Facebook ha realizado múltiples cambios en su plataforma para evitar que este tipo de malwares se propaguen , todavía siguen existiendo y ocasionan un gran problema para muchas personas debido a que cada día se hace mas difícil su eliminación
Básicamente se encarga de mandar mensajes a una gran cantidad de tus contactos con un link hacia un vídeo pornográfico que a su vez va infectando a todo aquel que lo visite. También se encarga de realizar publicaciones a biografías de otros de tus amigos o en los grupos a los cuales perteneces. La mayoría de las veces te das cuenta debido a que tus mismos contactos son quienes se encargan de avisarte pues en algunos casos llegan a ocultar esta actividad para evitar ser detectados con facilidad. Debemos de realizar los siguientes pasos para eliminar el virus de pornografía de Facebook:
Una de las formas en que este virus actúa a través de tu cuenta de Facebook es a través de aplicaciones a las cuales les diste los permisos suficientes. Este tipo de aplicaciones suelen hacerse pasar por algunas otras para atraer tu atención y que sientas la curiosidad de utilizarlas , por ejemplo , falsos juegos o encuestas. Afortunadamente este tipo de aplicaciones es mas fácil de eliminar de lo que se cree , lo único que debemos de realizar es ir a la opción de Configuración.

Posteriormente seleccionamos la opción de Aplicaciones

Veremos todas las aplicaciones alas cuales has accedido. Simplemente elimina todas aquellas sospechosas (únicamente deja aquellas de confianza y las básicas) pero nuestra recomendación es que elimines todas de una sola vez (en cualquier otro momento las puedes volver a utilizar).

Aunque el problema se llegue a solucionar con este primer paso , te recomendamos realizar los siguientes dos.
Actualmente esta es una de las formas mas comunes en las que este tipo de “virus” están funcionando. Se trata de extensiones o plugins que mantienen infectado tu navegador y mientras se encuentre tu sesión abierta de Facebook , estos estarán realizando las publicaciones y enviando mensajes a tus contactos. La forma mas fácil y rápida de poder limpiar nuestro navegador es a través de una aplicacion llamada Adwcleaner (en esta pagina tenemos mas información acerca de ella). Simplemente debes descargarla y ejecutarla , presionar sobre el botón Escanear y esperar los resultados:

Posterior a ello selecciona todo aquello que encontró y presiona sobre el botón Limpiar. Lo mas probable es que te pida reiniciar el equipo para que pueda realizar la eliminación de forma completa. También al haber limpiado tu navegador podrás notar que funciona de forma mas rápida , no se traba tanto y las paginas también cargan de forma mas rápida.
Aplicaciones que los puede ayudar llamada Avast Browser Cleanup:
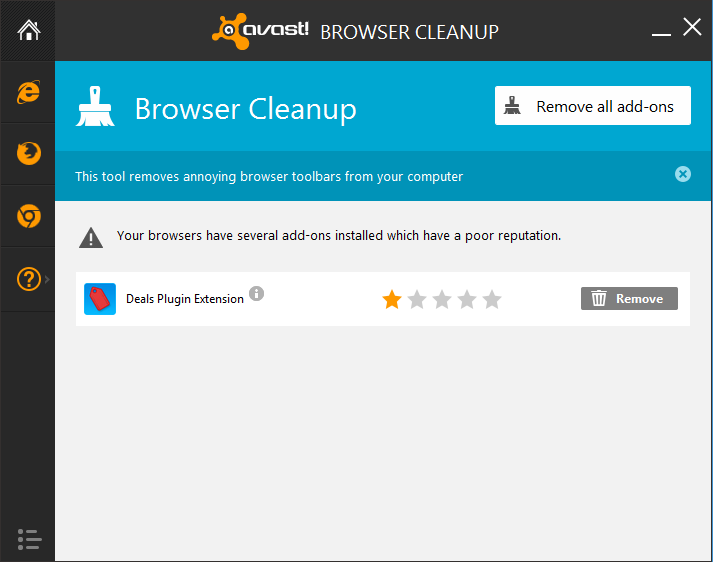
LINK: https://www.avast.com/es-ww/browser-cleanup
El ultimo paso (y muy recomendado) es realizar una limpieza a nuestro sistema para asegurarnos de que ningún malware este trabajando sin que nos hayamos dado cuenta. El rey de reyes es el Malwarebytes , la cual detecta y elimina la mayor cantidad de malware a través de diferentes técnicas. Aunque esta aplicacion no es un antivirus , se recomienda utilizarlo como un aliado para el antivirus que tengas instalado , el cual también puedes utilizar para realizar una limpieza de tu sistema pero puede ser poco confiable si es que permitió que te infectaras.

Link: https://www.malwarebytes.org/
Exitos….
Fuente: informaticaxp.net

Son muchos los usuarios que se encuentra sin opción de elegir sistema operativo a la hora de adquirir un nuevo equipo, y actualmente el mercado de nuevos portatiles y PC de marcas vienen con Windows 8 pre-instalado. El último sistema operativo de Microsoft dispone de muchísimos detractores por su nueva política e intento de unificar su sistema operativo para usarlos tanto en equipos con pantallas táctiles, PC All in One, tablets como en PC. Dejando en desventaja al escritorio de Windows por lo tanto, al usuario de PC. A todo esto hay que añadir las nuevas limitaciones que incorporan los fabricantes de Hardware, esambladores de equipos y el mismo Microsoft para finalmente complicar la instalación de otro sistema operativo.
Estas limitaciones para algunas y ventajas para otros son: UEFI Bios, Secure Boot, GPT y Windows 8. La unión de toda esta tecnología choca con el usuario que no quiere Windows 8 y que desea volver a otro sistema como Windows 7, no sólo complica la instalación desde cero de otro sistema operativo, si no que también perderá prestaciones y rendimiento, cosa, que para muchos no es un problema con tal de no usar Windows 8.
Un poco de teoría para que se entienda un poco más:
UEFI Bios: UEFI (Unified Extensible Firmware Interface) es una interfaz de firmware estándar para PCs, diseñada para reemplazar el BIOS (sistema básico de entrada y salida). Es un estándar creado por más de 140 compañías tecnológicas que forman parte del consorcio UEFI, en el que se incluye Microsoft. Se ha diseñado para mejorar la interoperabilidad del software y solucionar las limitaciones del BIOS. Algunas de las ventajas que ofrece el firmware UEFI son:
– Ayuda a proteger el proceso previo al inicio frente a ataques de bootkit.
– Tiempos de inicio y reanudación desde la hibernación más rápidos (La gran ventaja).
– Compatibilidad con unidades con particiones de más de 2,2 terabytes (TB).
– Compatibilidad con modernos controladores de dispositivos de firmware de 64 bits.
– Capacidad para usar el BIOS con hardware UEFI.
– Capacidad para usar Secure Boot.
Secure Boot: En español “arranque seguro” es parte de la propia UEFI Bios. Secure boot se trata de un protocolo de UEFI que usa Windows 8 como parte de su arquitectura de arranque. Windows 8 utiliza secure boot con el fin de garantizar que el entorno previo al sistema operativo sea seguro. La función de Secure Boot es impedir la ejecución de cualquier software no firmado y certificado por el fabricante, por lo que cualquier amenaza que intentara atacar durante el inicio se vería frustrada, pues se detendría el arranque del sistema. Claro, también evita que instales otro sistema operativo del propio Microsoft o cualquier distro Linux, con la escusa perfecta de que la seguridad es lo primero.
GPT: Es un esquema de particionamiento utilizado en la instalación de Windows 8 que soporta particiones de arranque de más de 2TB. El problema es que no lo soporta sistemas operativos como Windows XP,Vista y 7 con lo cual debes cambiarla a MBR para poder instalar uno de estos sistemas.
Nota: Realizar estos pasos va a eliminar completamente todo dato almacenado en su disco duro incluido Windows 8 y posibles sistemas de recuperación del fabricante de su equipo.
Primero que nada hay que entrar a la Bios de su equipo para cambiar el Modo Bios a Legacy y desactivar el Secure Boot.
Paso 1: Cambia el Modo UEFI Bios a Modo Legacy.
Paso 2: Desactive Secure Boot.
Paso 3: Comienze una nueva instalación de Windows 7 desde un DVD hasta llegar a la ventana de selección de disco duro.

Paso 4: A continuación ejecute una ventana DOS pulsando las teclas Shift + F10. Con la siguiente ventana DOS vamos a ejecutar Diskpart junto con una serie de comandos que nos permitirá eliminar el esquema de partición GPT con el cual la instalación de Windows 7 podrá crear un esquema de partición nuevo en MBR y poder instalar Windows 7 sin problemas.

Paso 5: En la siguiente ventana DOS (consola) hay que escribir los siguientes pasos tal como aparecen en negrita:
1- diskpart (Pulse tecla Intro)
2- list disk (Pulse tecla Intro)
3- select disk 0 (Pulse tecla Intro)
4- clean (Pulse tecla Intro)
5- exit (Para salir de la consola)

Paso 6: Ahora puede continuar con la instalación de Windows 7 en su nuevo equipo.
fuente: auyanet.net
SALUDO AMIGO SUSCRIPTORES, Para desbloquear una hoja de excel (office 97, 2000, 2003, 2007, 2010) que tiene contraseña:
1. Abrir la hoja de excel protegida
Observamos como esta hoja esta protegida.
2. Pulsamos la combinación de teclas ALT + F8 y donde escribimos un nombre en la casillaNombre de la macro ( ejemplo desbloquear) y pulsamos el boton Crear
3. Borramos todo el código que encontramos dejado el archivo en blanco
4. Insertamos el siguiente código :
Sub breakit()
Dim i As Integer, j As Integer, k As Integer
Dim l As Integer, m As Integer, n As Integer
On Error Resume Next
For i = 65 To 66
For j = 65 To 66
For k = 65 To 66
For l = 65 To 66
For m = 65 To 66
For i1 = 65 To 66
For i2 = 65 To 66
For i3 = 65 To 66
For i4 = 65 To 66
For i5 = 65 To 66
For i6 = 65 To 66
For n = 32 To 126
ActiveSheet.Unprotect Chr(i) & Chr(j) & Chr(k) & _
Chr(l) & Chr(m) & Chr(i1) & Chr(i2) & Chr(i3) & _
Chr(i4) & Chr(i5) & Chr(i6) & Chr(n)
If ActiveSheet.ProtectContents = False Then
MsgBox "La contraseña es: " & Chr(i) & Chr(j) & _
Chr(k) & Chr(l) & Chr(m) & Chr(i1) & Chr(i2) & Chr(i3) _
& Chr(i4) & Chr(i5) & Chr(i6) & Chr(n)
Exit Sub
End If
Next
Next
Next
Next
Next
Next
Next
Next
Next
Next
Next
Next
End Sub
Al final de todos estos paso tenemos que tener :
 4. Entramos en el menú ejecutar y pulsamos Ejecutar Sub/UserForm
4. Entramos en el menú ejecutar y pulsamos Ejecutar Sub/UserForm
5. Después de unos 2 – 30 segundos el documento aparecerá la siguiente ventana
6. Pulsamos Aceptar y cerramos la ventana con el código. Ahora tenemos el documento desbloqueado como podemos observar en el siguiente imagen

El procedimiento para realizar hard reset en samsung Galaxy Fame es muy sencillo ya que únicamente requiere encender el teléfono mediante un combo de botones, el reinicio de fábrica puede ser útil cuando el teléfono se quede pegado en el logo de Samsung o bien, cuando se olvide el patrón de desbloqueo.
PASOS:::::
El full reset de samsung GT-S6810 puede acompañarse de la opción wipe cache partition, sobre todo, cuando el teléfono muestre errores al ejecutar la cámara o aparezcan mensajes espontáneos de que se ha detenido X proceso de android, puede ayudar, pero no hay garantía de que sea la solución al problema, sobre todo cuando las fallas son el resultado del root y borrar archivos de sistema.
Para logra eliminar la contraseña* de Windows debemos ir a las entrañas del mismísimo sistema Operativo y localizar el sistema que protege el tesoro mejor guardado (Las contraseñas del OS), este guardia ostenta el nombre SAM “Security Account Manager” y contra este guardián es que vamos a pelear para tratar de arrebatarle “Las contraseñas” pero no estamos solos aquí les proveeremos de las técnicas de batalla necesarias para derribar a este gigante, en primer lugar debemos de hacernos de una espada, esta no será la es excalibur pero si será efectiva para batallar contra guardianes de Windows XP, Vista, 7, 8 y 8.1 el nombre de esta es NTPWEdit y debemos utilizarla junto a un sistema operativo live de base Windows, y la otra es de nombre Hiren’s Boot que ya esta en VERSIÓN 15.2.
PASOS:

Después de estos pasos solo nos queda reiniciar, sacamos el CD de Hiren’s Boot e iniciamos Windows escribimos la nueva contraseña y listo vencimos al guardian de las contraseñas aun que las tenia fuertemente encriptadas.
si ya localizamos la carpeta SAM y aun así no se habilita el botón Change password, podríamos probar resetear los permisos de la carpeta SAM:
Nota: este proceso elimina la contraseña anterior y la cambiar por una nueva para luego poder quitarla al tener nuestro windows normal, bueno si queremos.
fuente: proyectobyte